{{getMsg('Help_YouAreHere')}}:
/
{{page.title}}
{{page.title}}
{{$root.getMsg("downLoadHelpAsPdf")}}
{{helpModel.downloadHelpPdfDataStatus}}
Visible Components
This group allows you to change preferences of the visual design.
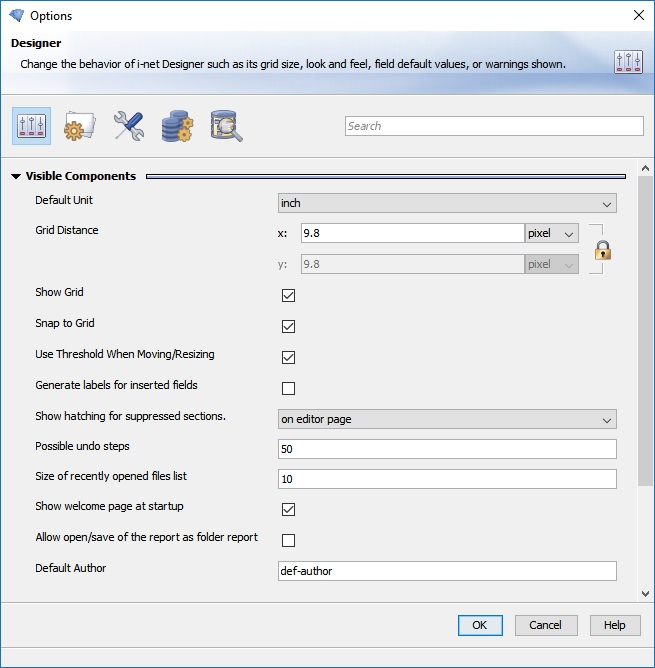
-
Default Unit - Choose your favorite unit for length measurement.
-
Grid Distance - Defines the distance between two grid points. You can change the value to your preferred setting.
If you want to use a none quadratic grid just click on the lock button and enter a different value for grid y distance. This will allow you to create a grid for reports with a specific adjustment distance, which may differ for rows and columns. Click again on the lock button and the grid will switch back to a usual quadratic grid.
and enter a different value for grid y distance. This will allow you to create a grid for reports with a specific adjustment distance, which may differ for rows and columns. Click again on the lock button and the grid will switch back to a usual quadratic grid.
-
Show Grid - The grid can help you to gauge the position of your report elements.
-
Snap To Grid - When enabled the components you move/resize will snap to the grid (even if it is not shown). This allows for easier positioning.
-
Use Threshold When Moving/Resizing - Normally, even minor changes of the position will move/resize the component you have selected. If you want to lock the components to their current position you should enable this option. With this option a move/resize operation will only be started if you move the mouse over a longer distance.
-
Generate labels for inserted fields - For each field dragged from the field browser into a detail section a label (text object) will be added to a visible header section above.
-
Show hatching for suppressed sections - Here you can define where the hatching for suppressed sections will be shown. There are three values:
-
on editor page: which means that the suppress lines will be drawn in the editor page all over the section
-
on section label: which means that the lines will be drawn on the left side beneath the editor page where the names of the sections are shown
-
don't show hatching: which means that no lines will be drawn.
-
-
Possible undo steps - The undo list per report will be limited to the given amount. Please note that if you increase the number of undo points the memory usage of the i-net Designer will also increase.
-
Size of recently opened files list - Specifies the number of report files that will be displayed in the menu item "File | Reopen".
-
Show welcome page at startup - The welcome page will be displayed at startup if this option is enabled.
-
Allow open and save of the report as folder report - Enables or disables the ability to export a report into a folder structure rather than the default i-net Clear Reports .rpt format (which is a zipped structure with XML files).
-
Default Author - The default author will be used as author for new reports.
You can see the author of an report in the Document Properties category: Summary.
