Drive
The Drive is a multipurpose storage solution which is directly integrated with i-net Clear Reports. You can use it to store, preview and use arbitrary file data, such as images or PDF files. The Drive is extendable by other plugins to make use of even more features in the respective environment. Using User Directories, every user has their own storage space, which is private and cannot be accessed by any other user - even the administrator.
The Drive's navigation is akin to a file browser, with a directory tree on the left side and an optional detail view on the rights side. The main area displays files and directories either in a list or an element grid view.
The toolbar in the main area allows performing actions on either the current directory or the selected elements. The list of actions depends on the selected elements and may be extended by additional plugins.
Additional external services can mounted on a per-user basis. That allows to, e.g. bind physical file system into the drive using SFTP/SSH.
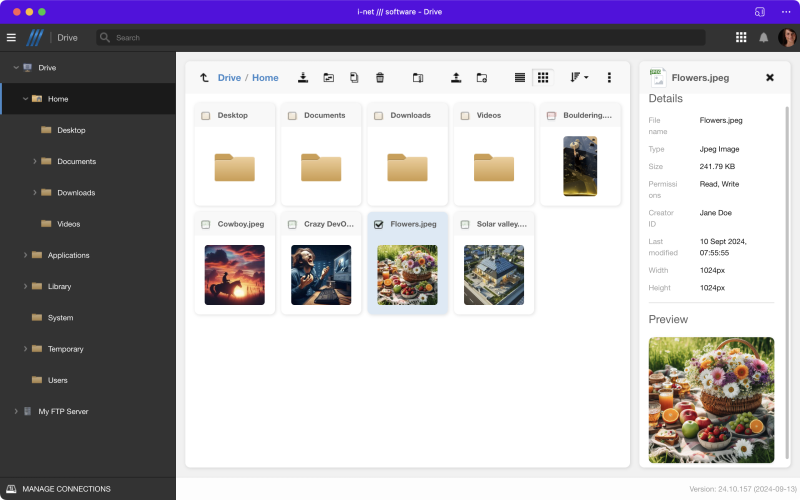
Note: Elements in the drive can be addressed by their drive path, similar to file systems. A file name must be unique and must not contain slashes. You can use the drive: protocol throughout the system to address files in the Drive.
Action Toolbar
The toolbar in the main area reacts to the selection of elements. With no element being selected, the default actions are:
-
Reload folder. Synchronizes the view to an external service and is only available if the current folder ist part of a mount.
-
Upload new elements. You can upload multiple elements at once. Also, Drag & Drop is supported, so you can simply drag your files into the main area as well. You have to have writing permissions in the directory to upload new files.
-
New Folder creates a folder in the current directory. You have to provide a unique name for the current location.
-
Folder Permissions allows updating the permissions of the current directory if the user has writing permissions in this directory.
The view can be customized with the following options:
-
List View - all elements are displayed in a list. There is a header which allows directly sorting elements by Name, Size and Last Modification. Additionally, there is a checkbox in the front, to select all elements at once.
-
Grid View - all elements are displayed in a grid, also displaying preview images when applicable.
-
Sorting - allows sorting the elements in the main view.
The last button in the toolbar is always a dropdown containing all actions available from the toolbar. Additionally, there are the following options and actions:
-
Show Details - shows and hides the details sidebar with additional information about selected elements. The details area may also offer additional actions, depending on other plugins.
-
Name View - using the options in the Name View you can determine what is displayed as Name attribute in the main area. You can select:
-
File Name - the file's name and extension
-
Title Property - depending on the file type, this property will be extracted from the file, such as PDF.
-
Selected Elements
When selecting one or more elements, additional actions become available. Depending on the file type and the availability of additional plugins, more actions may be possible. Also note that most actions require Read-permissions and some actions require Write-permissions. The following actions are available:
-
Download - downloads the selected element. If multiple elements are selected, the download will be a zip file.
-
Move - moves the selected elements to a new folder. The user has to have writing permissions in the source and the destination folders.
-
Copy - creates a copy of the selected elements in the selected destination folder. The user has to have writing permissions in the destination folder.
-
Delete - removes the selected elements. The user has to have writing permissions for the selected elements.
-
Compress to Zip - selected elements are compressed into a zip file in the selected destination folder using a user-defined file name. The user has to have writing permissions in the destination folder.
-
Extract files - this action is available only on
.zipfiles and allows extracting this file into a selectable destination where the user has writing permissions.
User Directory
The User Directory can only be accessed by the corresponding owner, but it can't be deleted by the owner. In the User Directory, you can securely store data. The User Directory is always the first entry in the document tree.
User Directories have to be enabled in the configuration.
Note: Administrators can fully remove a User Directory using the Maintenance application. Also, once a user is deleted, the User Directory is removed as well.
Note: Using the Drive URL drive:Home/<PATH>/<FILE> is ambiguous when used by different users. Every user addresses files in their own User Directory using the same URL.
