Tickets
The application Tickets provides the central administration of inquiries and requests - in other words, tickets - from the i-net HelpDesk. Information on the individual tickets is displayed in a structured manner and processing of tickets is possible directly in this interface.
The main view consists of the following elements:
-
Views - a categorized and aggregated overview of all tickets in the system
-
the Ticket list - the list of tickets in a particular view
-
the Preview - a preview of a specific ticket
In addition to these three basic views, which are initially displayed side by side on a desktop-like screen, there is the view for editing a ticket after opening it.
New Tickets are created using the New Ticket button in the global status bar. Here, too, you can select one of multiple ticket creation options in a dropdown: New Ticket, New own ticket, Forms, and QuickTickets.
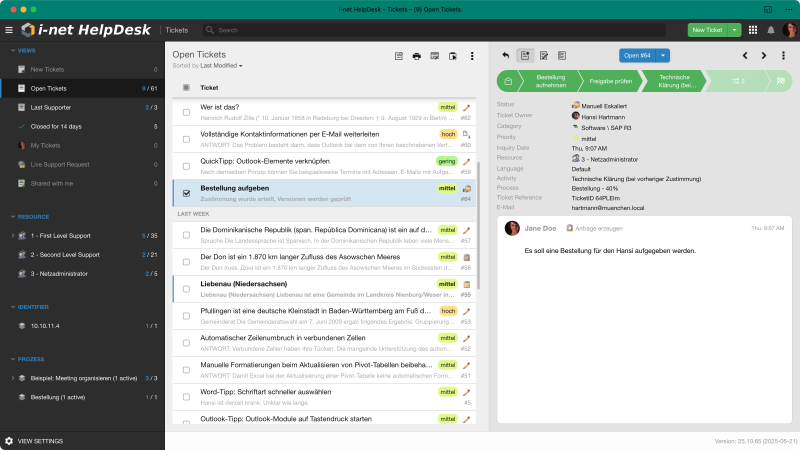
Views
A View is the focused look into a certain amount of tickets. Views enable the tickets to be sorted according to a specific topic or work area. This allows the user to see at a glance whether new tickets have arrived or certain status values have been reached.
The number of tickets in a view is an important metric and therefore displayed in addition to an icon and the title of the view. The number of unread tickets is shown in color. A dot indicates the presence of unread tickets in a view if the sidebar is hidden.
Groups of views that no longer contain tickets are automatically hidden. Each user can also define new views in the View Settings and hide existing views if necessary.
Note: The easiest way for a user to create new views is to use the Save as View button above the ticket list after entering a search term.
Ticket List
This list displays all the tickets in a view. The list can be shown in the form of cards or a table of ticket properties (standard / cards / expert view) using the layout options.
In the standard view, the main information of a ticket is summarized (subject, preview text, ticket number, priority and status) and supplemented by other useful fields. If a ticket is selected, by default, the preview of the ticket with its detailed information appears next to it.
Tickets being unread are also marked in color at the beginning of the ticket line.
If multiple tickets are selected in the list, they can be processed together. The following ticket actions are then available in the menu: set Unread / Read, Print, Bundle, change properties and apply ticket action.
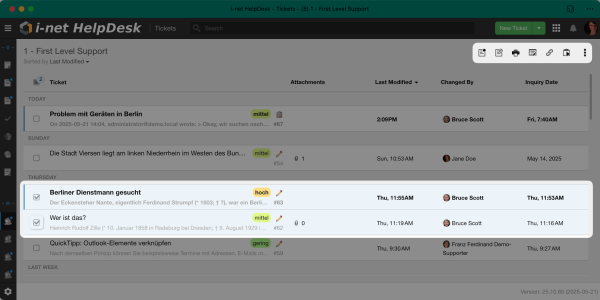
Note: Bundling orders, meaning the process of combining two or more tickets, is only possible in the ticket list. Note that the first selected ticket becomes the so-called master ticket. Further details on bundling can be found here.
Sorting
The tickets in the list can be sorted by one criterion. Above the ticket list - under the name of the selected view - there is a selection list of all available ticket fields. In this way, even fields that are not currently displayed in the ticket list can also be selected for sorting.
In a tabular ticket list, all column headers can be clicked for sorting. For the primary column, which consists of several ticket fields, please note that the sorting of the ticket fields contained is rotated with each click, first ascending, then descending, then the next field. The sorting direction is changed by holding down the Shift key and clicking.
Note: The criterion a view is sorted by is saved for every view individually and allows custom sorting depending on the displayed context. However, you can save the current criterion for all views using the respective button at the end of the sorting list.
Search
The search for tickets takes place via the global search bar. As soon as a term is entered there, the search starts automatically and also provides search suggestions that can be selected from a selection list. The search allows you to find terms in certain ticket fields. The suggestion list takes the names of the fields into account when entering a search term.
Preview
The ticket preview can display either the text of the ticket, the text of the last editing step, or the text of the last editing step with the subsequent editing steps - this can be changed dynamically above the text. In addition, the preview shows the fields of the ticket, whose visibility can be freely configured via the three-point menu → Edit order and visibility of the fields.
To edit a ticket, it must be opened. This is done by double-clicking on the ticket in the list or by clicking on the Open #<ticket number> button.
Note: The preview can be configured in the layout settings so that it is located next to or below the ticket list or entirely hidden. If the preview is hidden, tickets are opened directly by double-clicking in the ticket list.
